A) Comment configurer une imprimante dans le système de gestion ?
Pour configurer une imprimante, après avoir vérifié sa compatibilité (voir le guide correspondant dans la section ci-dessous), il faut
1. Ajouter l’imprimante au système de gestion en remplissant toutes les données nécessaires ;
2. Téléchargez l’extension appropriée ou l’application Spiagge.it PRO ;
1. Accédez à l’élément de menu
« Paramètres
cliquez sur la section
« section « Imprimantes
puis sélectionnez le bouton
« Ajouter une imprimante
:
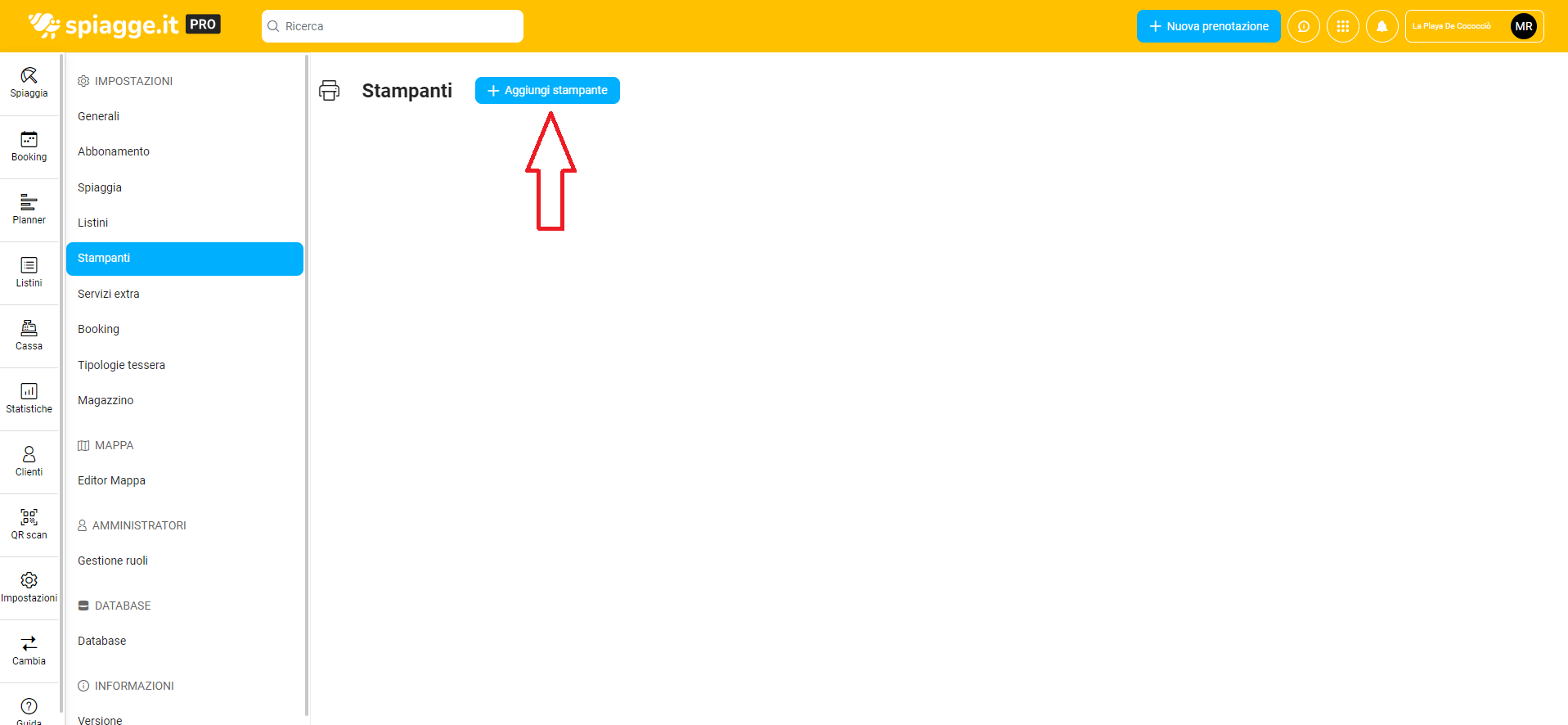
À ce stade, l’interface « Ajouter une nouvelle imprimante » s’ouvre et vous permet de saisir les données nécessaires à l’identification de l’appareil, dont nous disposons :
1.
« Nom ».
où nous définissons le nom que nous préférons pour notre imprimante (par exemple Epson-fiscal, non-fiscal, cash, bar, etc.) ;
2.
« adresse IP ».
Il s’agit du code qui identifie l’appareil sur le réseau auquel il est connecté ;
3.
« Port ».
qui est toujours 80, sauf pour l’imprimante Custom non fiscale pour laquelle le port 9100 doit être utilisé ;
4.
« Modèle ».
sélectionnez dans le menu déroulant celui associé à l’imprimante que vous souhaitez configurer ;
5.
« SSL ».
doit être mis à jour si le même protocole est également actif sur l’imprimante ;
6.
« Visibilité du secteur ».
Ce champ est facultatif et permet de rendre l’imprimante visible ou non en fonction des secteurs auxquels appartiennent les différentes stations ;
7.
« Mode ».
Le mode d’affichage indique la fonction exécutée par l’imprimante ;
8.
« Départements ».
si l’imprimante est une imprimante fiscale, définir l’ordre des taux de tva dans l’ordre suivant : Département 1 tva 22%, Département 2 tva 10%, Département 3 tva 4%, Département 4 tva 0% :
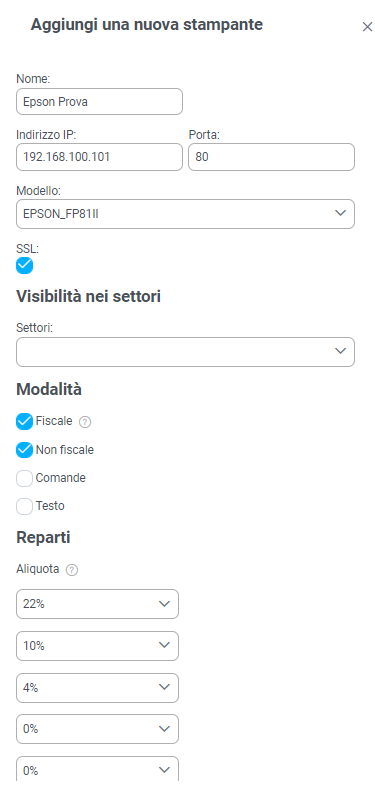
Après avoir rempli tous les champs nécessaires, nous pouvons enfin cliquer sur le bouton
« Sauvegarder
en bas, pour terminer la configuration du dispositif dans le système de gestion.
2. En outre, il est nécessaire de télécharger l’extension
extension
extension dédiée au fonctionnement de l’imprimante, que nous pouvons intégrer simplement en cliquant sur la bannière jaune surlignée dans l’écran de réservation :
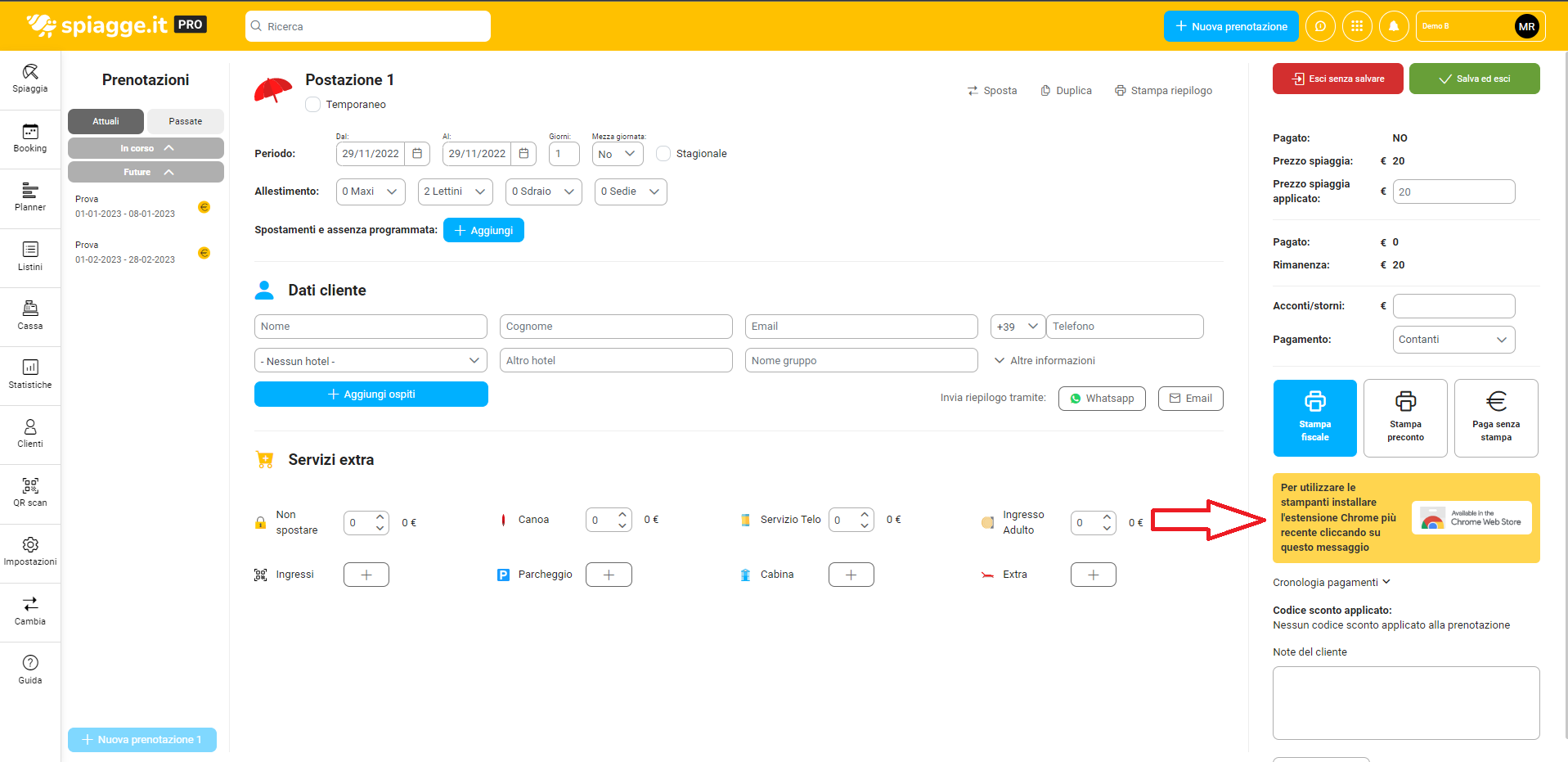
Une fois dans le Chrome web store, il suffit de cliquer sur
« Ajouter
pour télécharger l’extension appropriée :
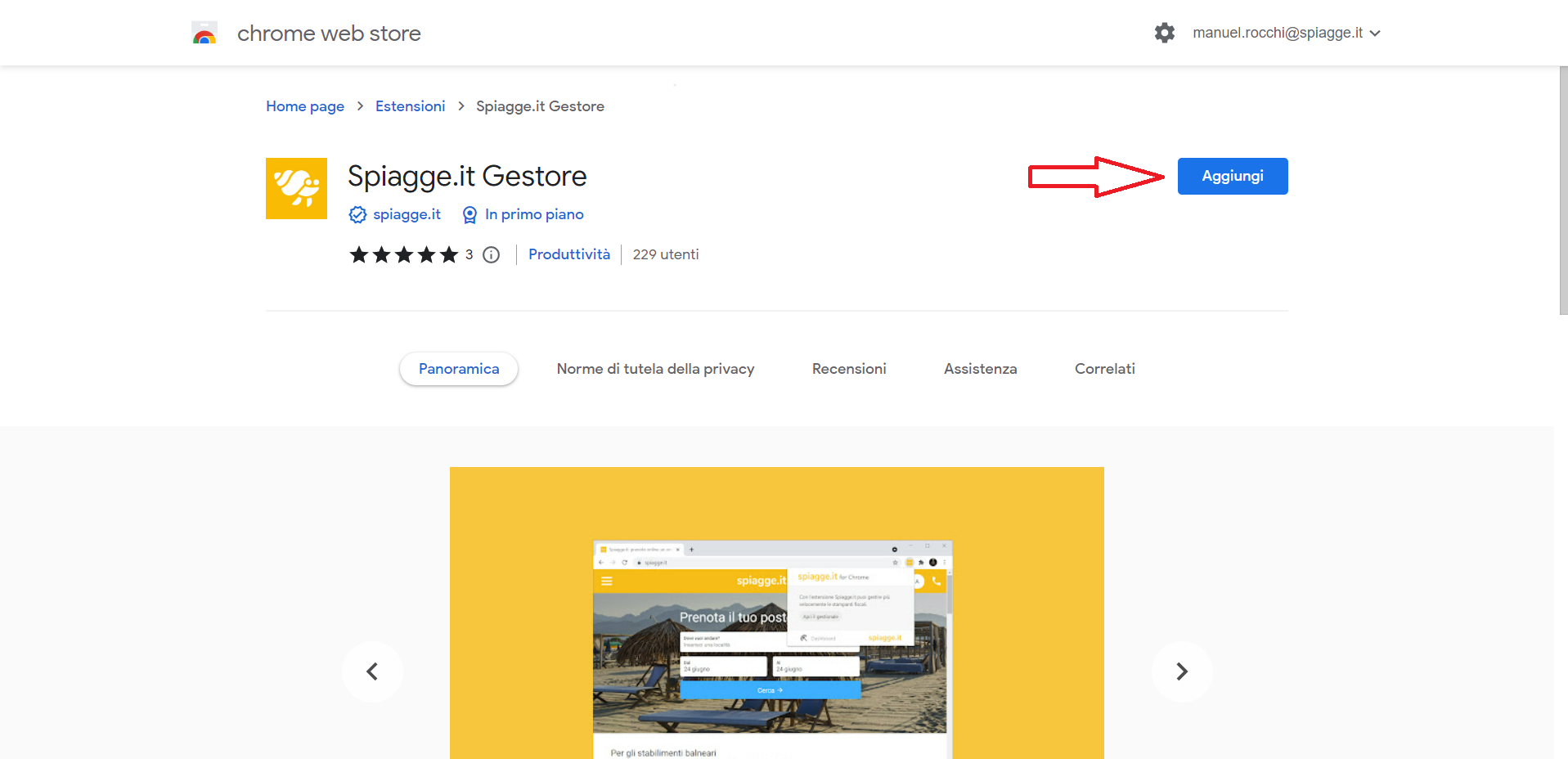
Une fois téléchargé, il suffira de rafraîchir la page web de notre système de gestion pour ne plus voir la bannière susmentionnée.
Si, par contre, votre imprimante est équipée d’un protocole SSL, ou s’il s’agit d’un modèle RCH ou Custom, vous devrez télécharger directement l’application
Spiagge.it PRO
pour une utilisation correcte de l’appareil (l’application Spiagge.it PRO est conçue pour être utilisée par le gestionnaire, contrairement à l’application Spiagge.it pour les touristes).
N.B. : Par configuration de l’imprimante, nous entendons la saisie des données de l’appareil dans la licence, de manière à ce qu’elle puisse imprimer directement avec les données du système de gestion de la plage. L’installation proprement dite de l’appareil doit ensuite être effectuée par le technicien revendeur de l’appareil.
B) Liste des imprimantes compatibles
Voici un lien direct vers le guide avec une liste mise à jour des modèles compatibles :
Liste des imprimantes fiscales et non fiscales compatibles avec Spiagge.it
C) Application Spiagge.it PRO
Pour une utilisation correcte de l’imprimante, veillez à télécharger et à utiliser l’application Spiagge.it PRO :
– Version Windows 11, Windows 10 (64 bit)
– Version Windows 10 (32 bits)
– Version iOS
– Version Mac Silicon (M1,M2…)
– Version Mac Intel
Si vous avez déjà installé l’application YourBeach Manager, veillez à la désinstaller. Cette application n’est plus compatible avec les imprimantes.
D) Preuves
Une fois l’imprimante configurée, nous vous recommandons d’effectuer un test d’impression sur une carte de réservation en cliquant sur l’icône d’impression située à droite de l’écran dans la section des paiements.
E) Erreurs d’impression – Dépannage
En cas de problèmes d’impression, veuillez consulter le guide suivant
guide
.





