A) Informazioni tecniche sul dispositivo
1. La stampante fiscale Print!F ha un web server integrato disponibile sulla porta standard 80. L’indirizzo IP del ECR può essere modificato nel menu di SRV – Connettività – Ethernet;
2. Nella schermata ABILITA WEBSERVER? Confermare l’abilitazione;
3. Il servizio è disponibile per emettere scontrini e fatture, configurare la cassa, scaricare il giornale elettronico, le statistiche, le configurazioni;
4. L’URL per il servizio è: http://[indirizzo IP]/service.cgi.;
5. Il web service permette un numero limitato di connessioni, generalmente 3 contemporanee;
6. Le richieste di servizio possono essere elaborate una alla volta. Se la stampante non può elaborare la richiesta, uno stato di “occupato” viene inviato e la richiesta deve essere inviata nuovamente.
B) Configurazione della stampante sul gestionale
Andare nella voce del menù “Impostazioni”, cliccare sulla sezione “Stampanti”, e poi selezionare il pulsante “Aggiungi stampante”:
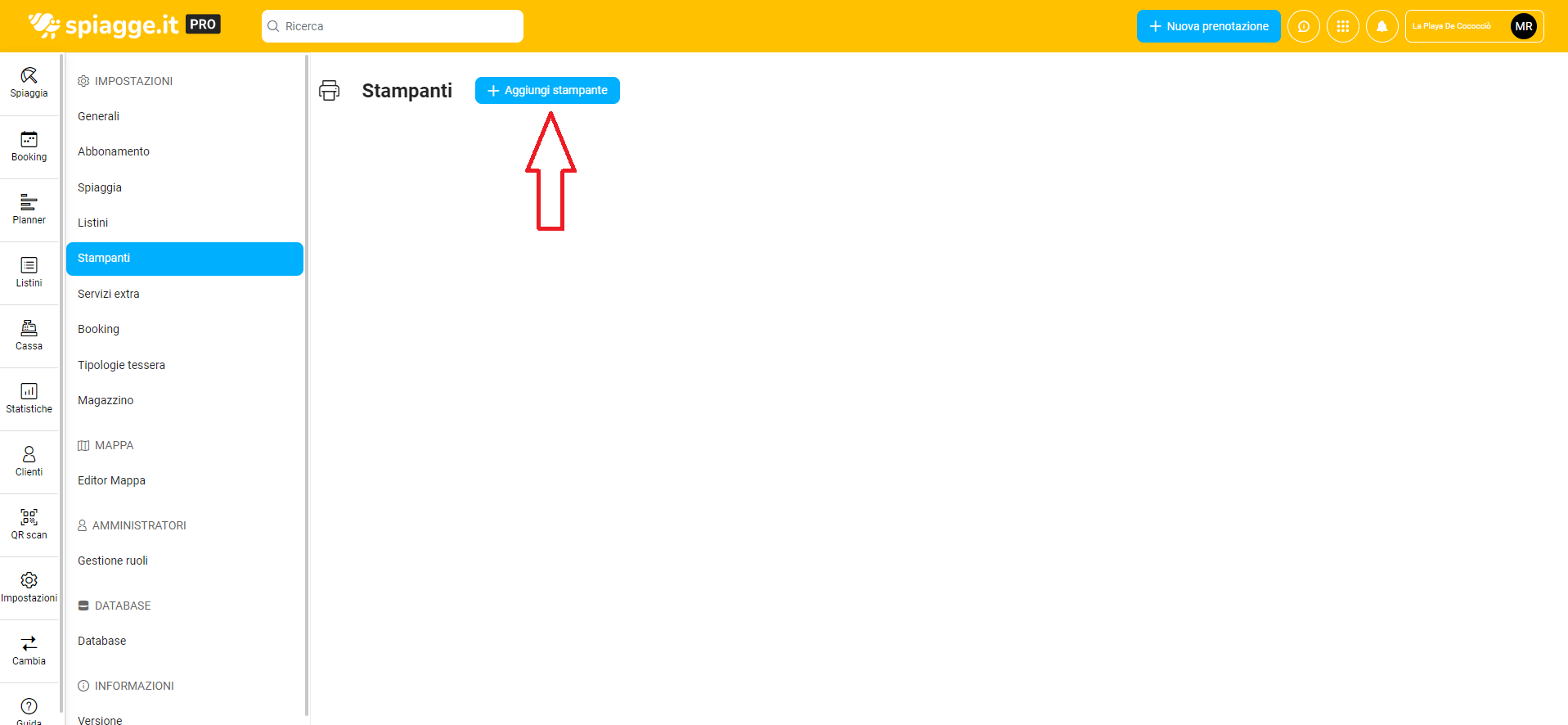
A questo punto si aprirà l’interfaccia “Aggiungi una nuova stampante” in cui inserire i dati necessari ad identificare il dispositivo, tra i quali abbiamo:
1. “Nome”, in cui impostiamo il nome che preferiamo per la nostra stampante (es. Coristech fiscale, cassa, bar, ecc.);
2. “Indirizzo IP”, ossia il codice che identifica il dispositivo sulla rete a cui è collegato;
3. “Porta”, che è sempre “80” per la stampante Coristech;
4. “Modello”, andando a scegliere dal menù a tendina la rispettiva voce “CORISTECH_PRINTF”;
5. “SSL”, necessario da flaggare qualora il medesimo protocollo sia attivo anche sulla stampante;
6. “Visibilità dei settori”, campo facoltativo, che permette di rendere visibile o meno la stampante in base ai settori di appartenenza delle varie postazioni;
7. “Modalità”, andando a flaggare la funzione svolta dalla stampante;
8. “Reparti”, qualora si tratti di stampante fiscale, impostando l’ordine delle aliquote iva nel seguente ordine: Reparto 1 iva 22%, Reparto 2 iva 10%, Reparto 3 iva 4%, Reparto 4 iva 0%:
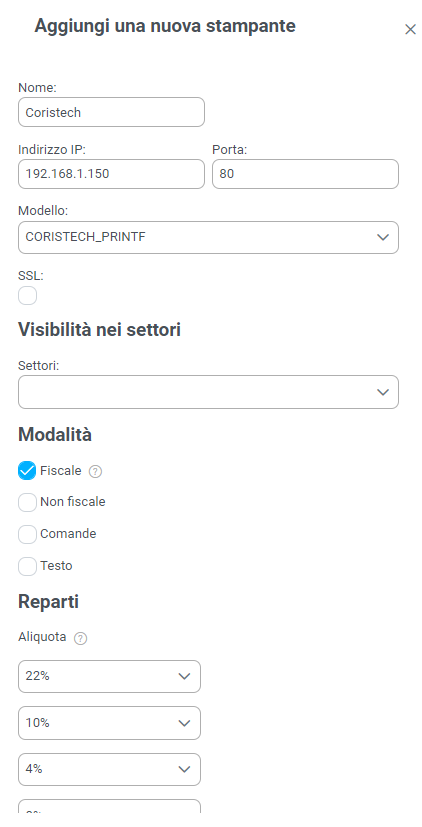
Compilati tutti i campi necessari, possiamo infine cliccare sul pulsante “Salva” in basso, per terminare la configurazione del dispositivo dentro al gestionale.
N.B.: Ai fini del corretto utilizzo della stampante Coristech, una volta configurata, occorre scaricare l’applicazione Spiagge.it PRO.
C) Errori di stampa – Troubleshoot
In caso di eventuali problemi di stampa, consultare la guida dedicata.





