Una volta verificato che la stampante sia uno dei modelli compatibili con il gestionale Spiagge.it pro la procedura di configurazione stampante è veloce e richiede pochi minuti, ma è MOLTO IMPORTANTE prima di iniziare aver preso l’APPUNTAMENTO CON IL RIVENDITORE presso il quale si è acquistata la stampante così che possa effettuare alcune operazioni preliminari direttamente sulla stampante, qui di seguito riportate.
A) Impostare stampante
- Impostare indirizzo IP
- Impostare la stampante su protocollo “ESC/POS”
Impostare la porta 9100 - Impostare il DHCP su “disattivato”
B) Collegare la stampante alla rete (vedi img)
Per poter far comunicare correttamente la stampante con il computer (di conseguenza con il gestionale) è importante che i dispositivi (device e stampante) siano sulla stessa rete locale.
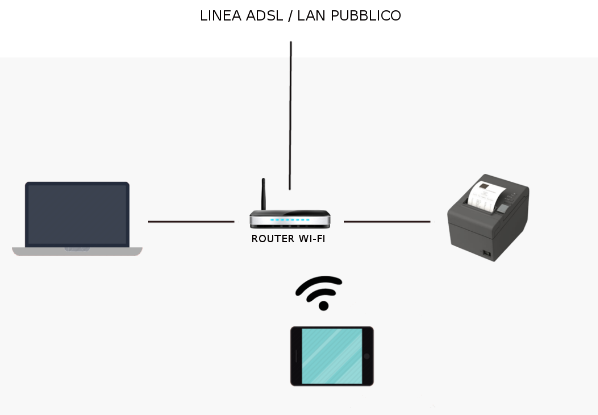
C) Verificare che i device (computer e stampante) comunichino correttamente
Utilizzare il “promt dei comandi” da windows o il “terminale” su Mac per effettuare il ping e accertarsi che il computer veda la stampante. Si consiglia di fare questa operazione con gli altri dispositivi connessi alla rete spendi, onde evitare che in caso di conflitto ip ci sia un falso positivo nella risposta del ping.
Una volta che il rivenditore ha terminato i passaggi sopra elencati, sempre in sua presenza, procedere con i seguenti step:
D) Installare l’applicazione Spiagge.it PRO
Per i modelli di stampanti con protocollo “CUSTOM” è necessario installare sul device l’applicazione Spiagge.it PRO. Qui di seguito i link per scaricarla:
– Versione Windows 11, Windows 10 (64 bit)
– Versione Windows 10 (32 bit)
– Versione iOS
– Versione Mac Silicon (M1,M2…)
– Versione Mac Intel
Da dispositivo mobile, come smartphone o tablet, è possibile ricercare l’applicazione direttamente da Play Store (se android) o Apple Store (se apple), digitando il nome Spiagge.it PRO.
N.B. L’applicazione Spiagge.it PRO è concepita per essere utilizzata dal gestore, a differenza dell’applicazione Spiagge.it dedicata invece al turista.
E) Configurazione della stampante sul gestionale
Per procedere alla configurazione della stampante CUSTOM Fiscale sul gestionale, occorre andare nella voce del menù “Impostazioni” (icona con l’ingranaggio nel menù verticale di sinistra), cliccare sulla sezione “Stampanti”, e poi selezionare il pulsante “Aggiungi stampante”:
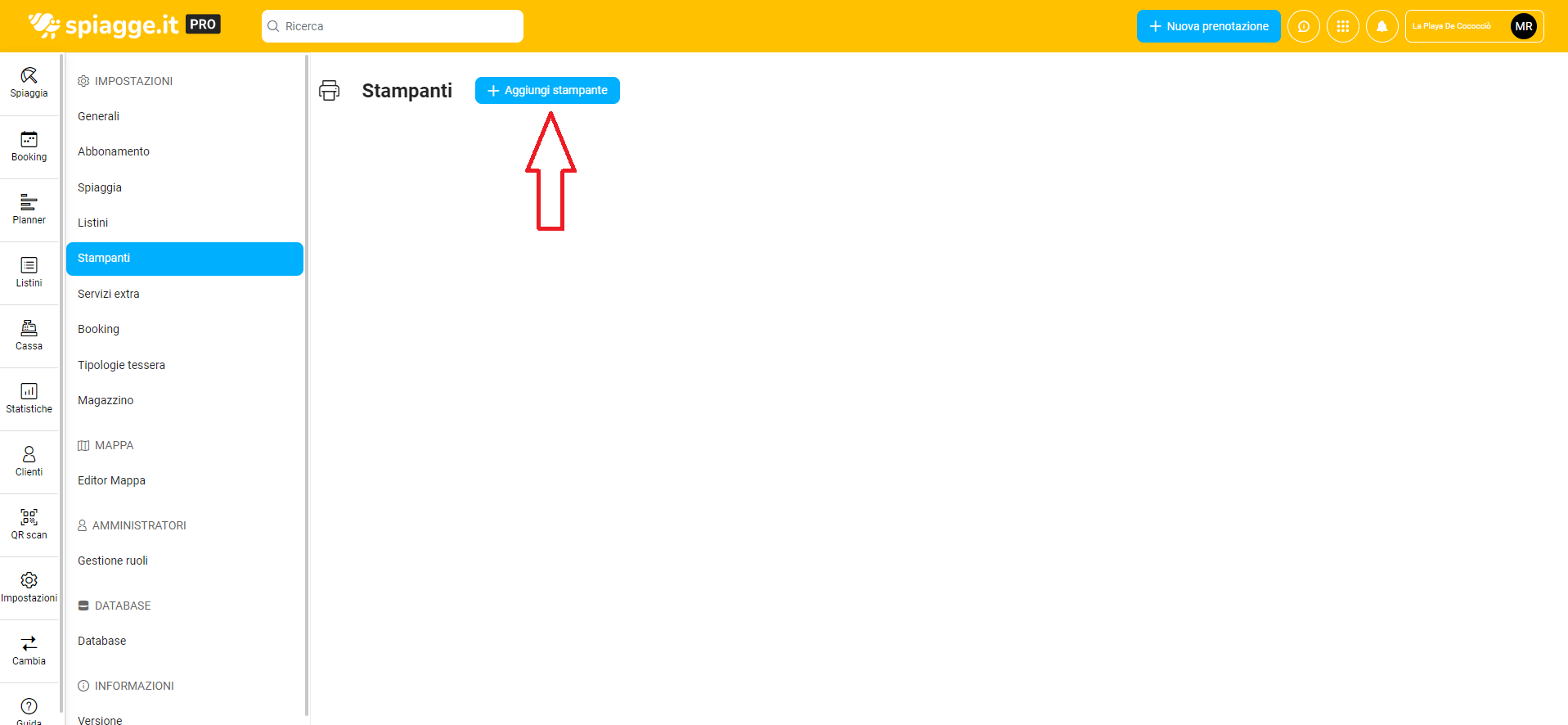
A questo punto si aprirà l’interfaccia “Aggiungi una nuova stampante” in cui inserire i dati necessari ad identificare il dispositivo, tra i quali abbiamo:
1. “Nome”, in cui impostiamo il nome che preferiamo per la nostra stampante (es. Custom Non fiscale, cassa, bar, ecc.);
2. “Indirizzo IP”, ossia il codice che identifica il dispositivo sulla rete a cui è collegato;
3. “Porta”, che è sempre “9100” per la stampante Custom fiscale;
4. “Modello”, andando a scegliere dal menù a tendina la rispettiva voce “CUSTOM_ESC_POS”;
5. “SSL”, necessario da flaggare qualora il medesimo protocollo sia attivo anche sulla stampante;
6. “Visibilità dei settori”, campo facoltativo, che permette di rendere visibile o meno la stampante in base ai settori di appartenenza delle varie postazioni;
7. “Modalità”, andando a flaggare la funzione svolta dalla stampante (in questo caso non fiscale);
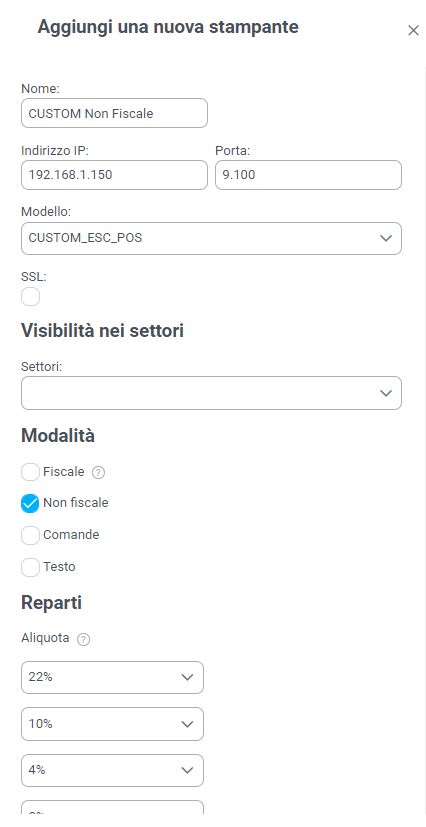
Compilati tutti i campi necessari, possiamo infine cliccare sul pulsante “Salva” in basso, per terminare la configurazione del dispositivo dentro al gestionale.
F) Terminare la procedura facendo un test di emissione scontrino
Per verificare che tutta la configurazione sia stata effettuata correttamente provare a emettere un pre-conto effettuando una prenotazione dal gestionale. NB per stampare bisogna essere all’interno dell’applicazione spiagge.it PRO
B) Errori di stampa – Troubleshoot
In caso di eventuali problemi di stampa, consultare la guida dedicata.





