Tests valables pour chaque modèle d’imprimante
En cas de problème avec les impressions fiscales/non fiscales, nous vous recommandons de suivre les étapes ci-dessous, qui sont communes à tous les modèles d’imprimantes compatibles :
1. Vérifiez que vous utilisez un modèle d’imprimante compatible avec notre système de gestion. Voir la liste complète ici ;
2. Assurez-vous que l’imprimante a été installée par un technicien sur site. En effet, les imprimantes professionnelles doivent être configurées par un spécialiste compétent pour être utilisées correctement ;
3. Vérifier que l’imprimante a été configurée correctement dans le système de gestion. Voici le guide de configuration ;
4. Avoir téléchargé et installé l’application Spiagge.it PRO (si nécessaire), disponible ci-dessous pour les différentes versions sur lesquelles elle est supportée :
– Windows 11, Windows 10 (64 bit) version
– Windows 10 (32 bit) version
– iOS version
– Mac Silicon (M1,M2…) version
– Mac Intel version
5. Si vous n’avez pas besoin de l’application Spiagge.it PRO, veuillez télécharger l’extension pour Google Chrome (si elle n’est pas installée, une bannière jaune apparaîtra dans la section de paiement des réservations, vous invitant à la télécharger).
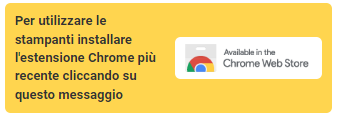
Vous trouverez ci-dessous le lien de téléchargement direct : Extension d’imprimante Google Chrome ;
6 – Avoir effectué les tests de connexion. L’imprimante et l’appareil à partir duquel vous travaillez avec le système de gestion doivent impérativement être connectés au même réseau:
6.a – Que les câbles sont correctement connectés;
6.b – Que l’imprimante est connectée au routeur;
6.c – Que l’imprimante est sous tension;
6.d – Que, dans le cas d’une imprimante fiscale utilisée précédemment, une clôture quotidienne de la caisse a été effectuée. Si ce n’est pas le cas, procédez comme suit : mettez l’imprimante hors tension et remettez-la sous tension ;
6.e – Qu’en recherchant l’adresse IP de l’imprimante sur un navigateur, l’interface web de l’appareil (dont un exemple est joint) s’ouvre :
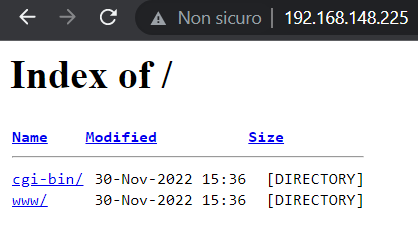
Si, en revanche, il renvoie le message « Unable to reach site », cela signifie soit qu’il n’y a pas de connexion à l’internet, soit que vous n’avez pas l’adresse IP correcte (dans ce cas, vous devez contacter votre technicien) ;
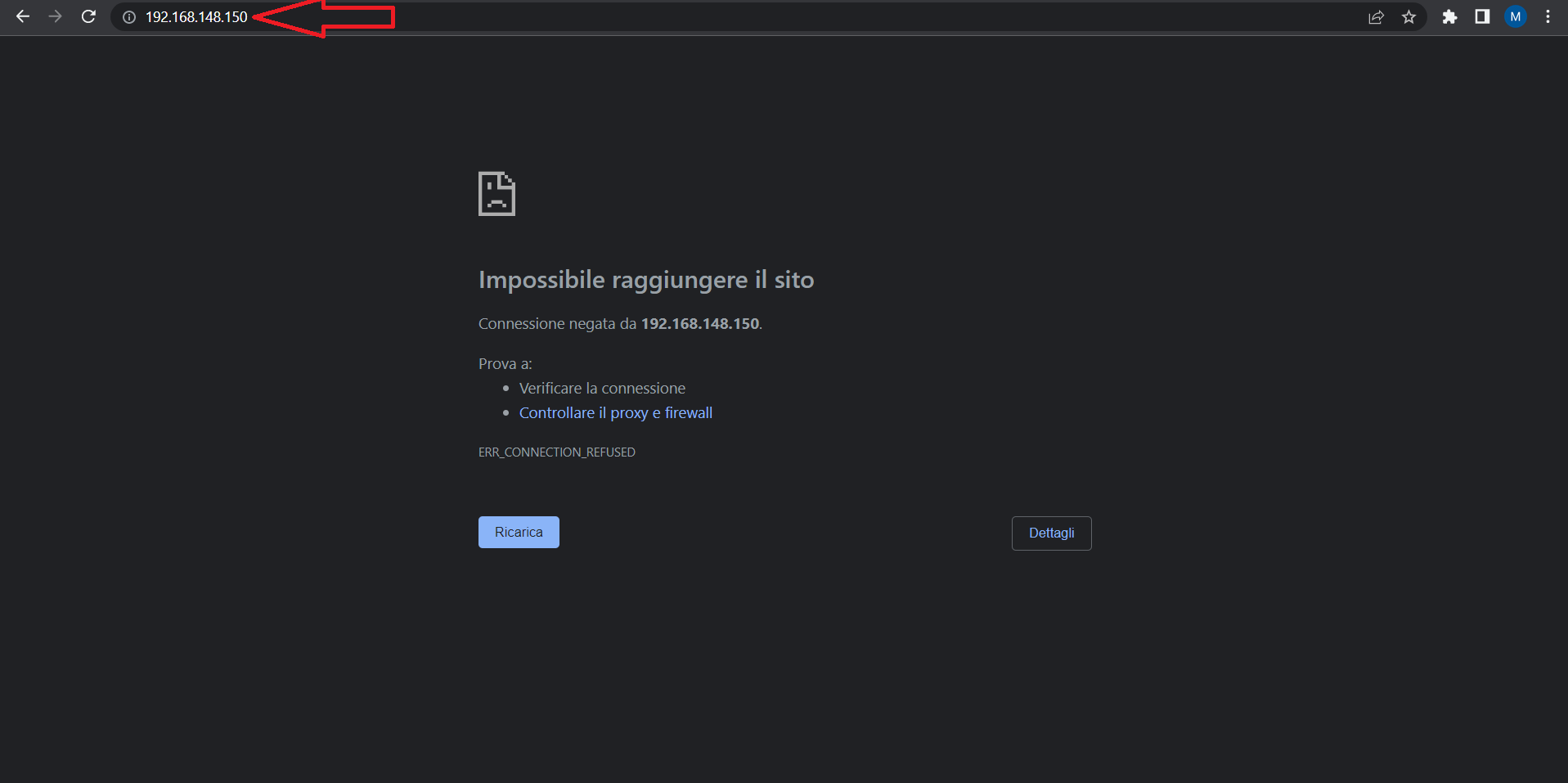
6.f – Ouvrez l’Invite de Commande (Windows) ou Terminal (Mac) et tapez exactement « ping PRINTER IP » (par exemple ping 192.168.1.150) pour voir si l’imprimante, lorsqu’elle est allumée, renvoie les signaux lancés vers le PC.
Si ce signal n’est pas retransmis, cela signifie que l’adresse IP est incorrecte (comme dans le cas ci-dessous, où il est indiqué que l’adresse saisie n’est pas accessible sur le réseau auquel vous êtes connecté) :
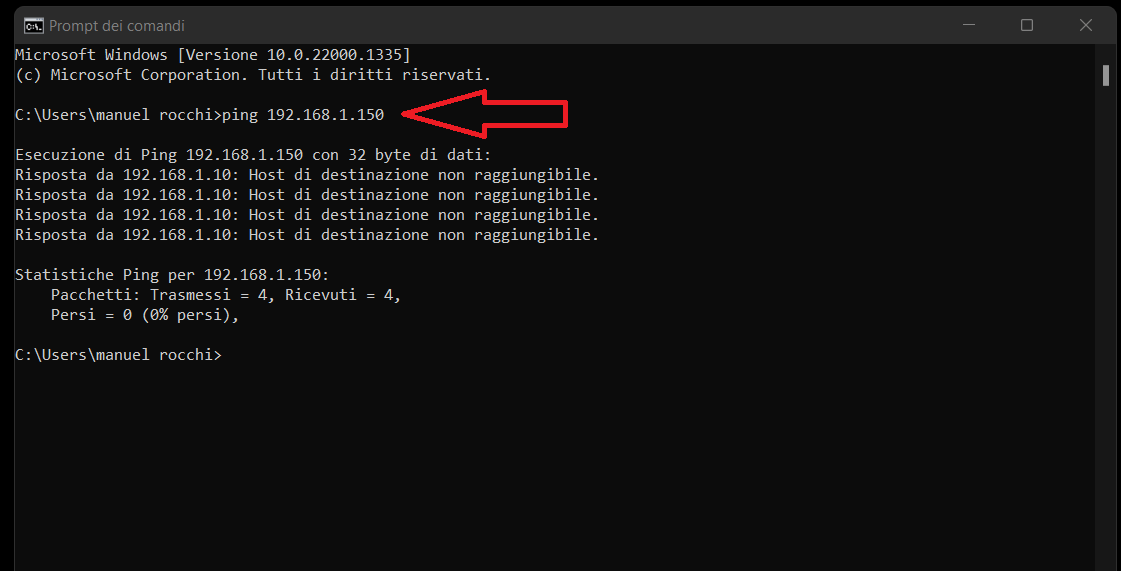
Si elle transmet le signal lorsqu’elle est allumée, mais n’imprime toujours pas, mettez l’imprimante hors tension et répétez le même test. Si le ping est renvoyé même lorsque l’appareil est éteint, cela signifie qu’il y a un conflit d’IP, car un autre appareil est connecté au réseau avec le même code, et vous devez contacter votre technicien ;
6.g – Si cela ne fonctionne toujours pas, il est probable que des blocages se soient produits dans la communication entre les appareils connectés. Là encore, il convient de contacter le technicien qui a installé l’imprimante ;
7 – S’il s’agit d’un modèle EPSON, et qu’il communique correctement, vérifiez que le protocole ePOS est actif:
7.a – Tapez l’adresse IP dans la barre d’adresse du navigateur;
7.b – Si nécessaire, entrez les informations d’identification pour accéder à l’interface web de l’appareil, en saisissant « epson » comme nom d’utilisateur et « espon » comme mot de passe (ou le code de série de l’imprimante, visible sur l’étiquette de l’appareil) ;
7.c – Localisez la section ePOS-Print dans le menu de gauche et vérifiez que ePOS est activé, sauvegardez et mettez à jour la page ;
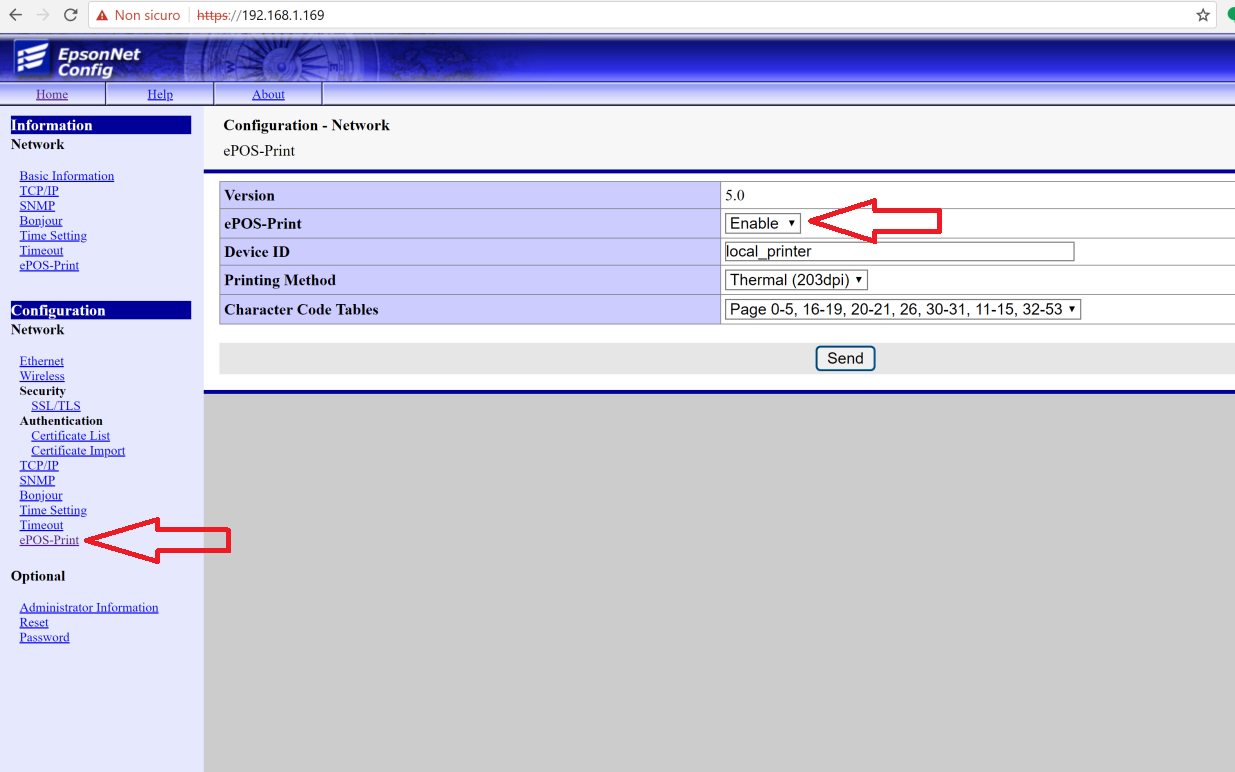
8. Vérifier si le protocole de sécurité SSL est actif ou non, de manière cohérente à la fois sur le système de gestion et sur l’imprimante.
8.a – Dans la gestion, il suffit de se rendre dans la rubrique
» Paramètres « .
section
« section « Imprimantes
et après avoir cliqué sur l’imprimante concernée, vérifier s’il y a ou non un drapeau sur l’option
« SSL » ;
8.b – Sur l’imprimante (modèle EPSON), à la place, suivre la procédure suivante à partir du clavier (obligatoire) :
– Tapez ‘3333’ –> appuyez sur la touche ‘key’ du clavier –> choisissez la fonction ‘S34’ –> cliquez plusieurs fois sur ‘key’ jusqu’à ce que la section ‘SSL’ apparaisse. S’il est sur 0, il est inactif, s’il est sur 1, il est actif. Pour passer d’un statut à l’autre, il suffit d’appuyer sur le bouton « X », puis de cliquer sur « cash » pour revenir au menu « statut d’enregistrement » ;
9. Si cela ne fonctionne toujours pas, il est probable que la communication entre les appareils connectés soit bloquée. Là encore, il convient de contacter le technicien qui a installé l’imprimante.
Vous trouverez ici des informations complémentaires, ventilées par modèle d’imprimante :
A) EPSON TMT20 non-fiscal n’imprime pas
A.1 – S’il s’agit d’un modèle EPSON, et qu’il communique correctement, vérifiez que le protocole ePOS est actif:
– Tapez l’adresse IP dans la barre d’adresse du navigateur;
– Si nécessaire, entrez les informations d’identification pour accéder à l’interface Web de l’appareil, en saisissant « epson » comme nom d’utilisateur et « espon » comme mot de passe (ou le code de série de l’imprimante, visible sur l’étiquette de l’appareil) ;
– Localisez la section ePOS-Print dans le menu de gauche et vérifiez que l’option ePOS est activée, sauvegardez et mettez à jour la page ;
A.2 – Vérifier si le protocole de sécurité SSL est actif ou non, de manière cohérente à la fois sur le système de gestion et sur l’imprimante.
– Dans la gestion, il suffit d’aller dans
» Paramètres « .
section
« Section « Imprimantes
et après avoir cliqué sur l’imprimante concernée, vérifiez s’il y a ou non un drapeau sur l’option
« SSL » ;
– Sur l’imprimante (modèle EPSON), suivez plutôt la procédure suivante à partir du clavier (obligatoire) :
Tapez « 3333 » –> appuyez sur la touche « key » du clavier –> « S– » apparaît et tapez les chiffres sur le clavier en choisissant « S34 » –> cliquez plusieurs fois sur « key » jusqu’à ce que la section « SSL » apparaisse. S’il est sur 0, il est inactif, s’il est sur 1, il est actif. Pour passer d’un statut à l’autre, il suffit d’appuyer sur le bouton « X », puis de cliquer sur « cash » pour revenir au menu « statut d’enregistrement » ;
B) EPSON FP81ii non-impression fiscale et non fiscale
A.1 – Vérifier si le protocole de sécurité SSL est actif ou non, de manière cohérente à la fois sur le système de gestion et sur l’imprimante.
– Dans la gestion, il suffit d’aller dans
» Paramètres « .
section
« Section « Imprimantes
et après avoir cliqué sur l’imprimante concernée, vérifiez s’il y a ou non un drapeau sur l’option
« SSL » ;
– Sur l’imprimante (modèle EPSON), suivez plutôt la procédure suivante à partir du clavier (obligatoire) :
Tapez ‘3333’ –> appuyez sur la touche ‘key’ du clavier –> choisissez la fonction ‘S34’ –> cliquez plusieurs fois sur ‘key’ jusqu’à ce que la section ‘SSL’ apparaisse. S’il est sur 0, il est inactif, s’il est sur 1, il est actif. Pour passer d’un statut à l’autre, il suffit d’appuyer sur le bouton « X », puis de cliquer sur « cash » pour revenir au menu « statut d’enregistrement » ;
A.2 – Si vous utilisez un iPhone ou un iPad, utilisez le port 443 au lieu du port 80. Si vous changez de port, vous devez utiliser l’application à partir de tous les appareils (y compris Windows) ;
C) RCH n’imprime pas
C.1 – Assurez-vous que vous utilisez l’application Spiagge.it PRO;
C.2 – Vérifier que les paramètres du type de paiement (qui sont les mêmes que ceux du clavier) sont dans l’ordre suivant :
– touche 1 (argent liquide) ;
– clé 2 (non réclamée) ;
– clé 3 (chèque) ;
– touche 4 (paiement par carte de débit/crédit) ;
C.3 – Vérifier que l’entrée carte de fidélité sur l’imprimante est désactivée.
Ces deux paramètres peuvent être vérifiés par le technicien ;
C.4 – Vérifier avec le technicien que le port TCP est resté sur 23 et non 80.
D) CUSTOM ne s’imprime pas
D.1 – Assurez-vous que vous utilisez l’application Spiagge.it PRO ;
D.2 – Dans le cas d’une imprimante non fiscale, vérifier que le port associé est ‘9100’.





